Tốc độ máy tính chạy nhanh hay chậm phụ thuộc vào cách sử dụng chiếc máy tính đó như thế nào, cũng giống như việc tìm một quyển sách sẽ vô cùng khó khăn nếu thư viện thiếu ngăn nắp và sách không được sắp xếp theo đúng loại.
Những cách đơn giản nhất được giới thiệu dưới đây sẽ khiến chiếc máy tính Windows hoạt động nhanh chóng hơn.
Tắt các chương trình tiêu tốn tài nguyên
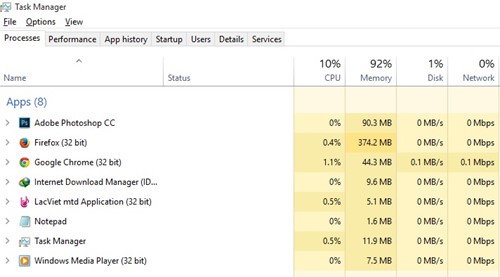 |
Như hình minh họa, Firefox đang là ứng dụng tiêu tốn RAM nhất
|
Máy tính chạy chậm lại có thể là do một chương trình nào đó ngốn nhiều tài nguyên của bộ xử lý trung tâm (có thể lên tới 99% tài nguyên CPU) hay một ứng dụng nào đó bị rò rỉ bộ nhớ (RAM) và sử dụng một lượng lớn bộ nhớ, làm ảnh hưởng tới việc vận hành của các phần mềm khác.
Để tìm ra những chương trình này, hãy mở Task Manager bằng cách kích chuột phải vào thanh công cụ Taskbar hoặc sử dụng tổ hợp phím Ctrl+Shift+Escape. Trên Windows 8, 8.1 và 10, Task Manager cung cấp một giao diện nâng cấp với việc phân chia các ứng dụng sử dụng nhiều hay ít nguồn theo các cấp màu khác nhau.
Sau đó, có thể đóng ứng dụng tiêu tốn nhiều tài nguyên theo cách thông thường hoặc chọn ứng dụng đó ở ngay đây và nhấn "End Task".
Đóng các chương trình chạy ngầm trong khay hệ thống
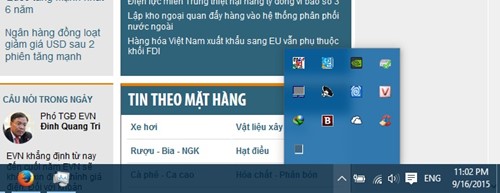 |
Các ứng dụng chạy ngầm ở khay hệ thống làm chậm hoạt động của máy
|
Nhiều ứng dụng có xu hướng chạy ngầm trong khay hệ thống hoặc trong khu vực thông báo và thường khởi động cùng với máy tính khiến quá trình khởi động tốn rất nhiều thời gian.
Nhấp vào biểu tượng mũi tên lên ở góc dưới bên phải của màn hình và kích chuột phải, đóng bất kỳ ứng dụng nào không cần thiết để giảm tải sự hoạt động cho máy tính.
Vô hiệu hóa các chương trình khởi động cùng Windows
Trên Windows 8, 8.1 và 10 có một chương trình trong Task Manager quản lý các ứng dụng chạy lúc khởi động mà có thể tốn bộ nhớ và chu kỳ xử lý trung tâm. Chọn trang Startup trong Task Manager và tắt các ứng dụng không cần thiết.
Giảm bớt các hiệu ứng chuyển động
Windows có thể sử dụng một vài hiệu ứng chuyển động để làm đẹp giao diện hơn, nhưng lại khiến máy bị chậm đi đôi chút. Tắt tất cả những ảnh động này chỉ bằng cách vào Start, gõ chọn System. Nhấn vào “Advanced System Settings” phía bên trái và nhấn "Settings" dưới "Performance", chọn “Adjust for best performance” trong trang "Visual Effects".
Tuy nhiên máy tính của máy tính bạn sẽ trở nên "cổ xưa" với giao diện không thể đơn giản hơn. Vì vậy, có thể lựa chọn chỉ tắt những ảnh không muốn xem bằng cách chọn "Custom" và bỏ chọn “Animate windows when minimizing and maximizing”.
Giảm nhẹ trình duyệt Web
Trình duyệt Web có thể coi là ứng dụng được sử dụng nhiều nhất với đa số mọi người, và chỉ bằng cách bỏ sử dụng phần mở rộng trình duyệt là có thể tăng tốc độ cũng như giảm bộ nhớ cho ứng dụng này.
Vào "Extensions" hoặc vào Quản lý Add-ons để xóa các phần cài thêm, mở rộng không cần thiết.
Bên cạnh đó, kích hoạt tính năng click-to-play plug-ins của trình duyệt Web hay chặn không cho Flash tự động chạy sẽ giúp tiết kiệm băng thông download, cải thiện thời gian tải trang, giảm thiểu sử dụng CPU, và kéo dài tuổi thọ pin máy tính.
Quét các chương trình Malware và Adware
Chương trình Malware (phần mềm độc hại) và Adware (phần mềm quảng cáo) không chỉ vô cùng có hại cho máy tính mà còn làm giảm tốc độ xử lý ứng dụng luôn chạy ngầm.
Ngoài cách sử dụng các phần mềm diệt virus thông thường để quét máy tính, người dùng cũng có thể lưu ý thêm phần mềm Malwarebytes. Chương trình này là chương trình chống các mã độc, có khả năng tìm và ngăn chặn các phần mềm PUP (potentially unwanted programs - tạm dịch: các phần mềm có khả năng bị cài vào máy không mong muốn).
Những PUP này được cài vào máy của người dùng kèm theo những phần mềm mà họ tải từ các nguồn trên mạng và âm thầm làm chậm tốc độ máy tính.
Dọn trống ổ cứng
Nếu ổ cứng bị đầy thì máy tính chạy chậm là điều không thể tránh khỏi. Các giải quyết đơn giản nhất là chạy công cụ Disk Cleanup trong Windows để ổ cứng có nhiều không gian trống hơn, các ứng dụng quan trọng sẽ được ưu tiên vận hành.
Chống phân mảnh ổ cứng
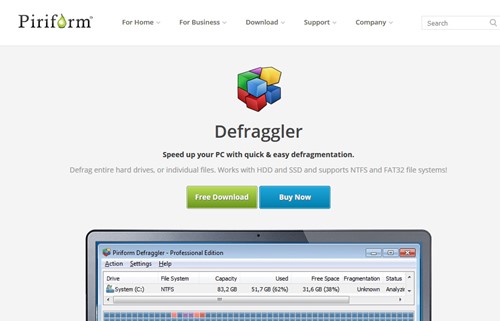 |
SmartDefrag và Defraggler đang là các phần mềm chống phân mảnh miễn phí tốt
|
Với nhiều người dùng thích thử nghiệm, cài đặt, gỡ bỏ phần mềm liên tục, tải file từ Internet về nhiều, copy di chuyển file nhiều,... nguy cơ ổ cứng bị phân mảnh là rất cao do dữ liệu nằm rải khắp nơi trên đĩa cứng.
Đầu đọc phải di chuyển "vất vả” hơn để truy xuất đầy đủ dữ liệu của tập tin đó nên thời gian truy xuất chậm hơn, làm chậm tốc độ hệ thống hay thậm chí có thể gây treo máy (tạm thời).
Hiện tượng này sẽ ít xảy ra với các phiên bản hiện đại của Windows, nhưng nếu máy tính sử dụng ổ đĩa cơ học và có khá nhiều tập tin lưu trong ổ đĩa thì hãy ngay lập tức lưu ý thông tin này.
Một số chương trình chống phân mảnh miễn phí như Smartdefrag hay Defraggler có thể dễ dàng giúp người dùng phát hiện mức độ phân mảnh cũng như áp dụng các biện pháp thích hợp để sắp xếp lại giúp ổ cứng hoạt động nhanh hơn.
Gỡ bỏ các chương trình không sử dụng
Mở Control Panel, tìm danh sách các chương trình được cài đặt và gỡ bỏ các chương trình không dùng hoặc không cần thiết đối với máy tính như chương trình chạy nền, chương trình tự khởi động, hệ thống dịch vụ.
Cài đặt lại (reset) hoặc cài lại Windows
Trong trường hợp các phương pháp trên không khắc phục hoàn toàn được vấn đề hoặc chỉ khắc phục được một phần nhỏ, chỉ còn cách cài đặt lại (reset) máy tính hoặc cài lại Windows.
Chức năng cài đặt lại Windows (reset) hiện chỉ xuất hiện trên các phiên bản Windows 8, 8.1 hoặc 10. Chức năng này giúp xóa toàn bộ các chương trình đang được cài trong máy và đưa Windows trở về trạng thái ban đầu, khi vừa được cài đặt lên máy tính.
Tư Quảng